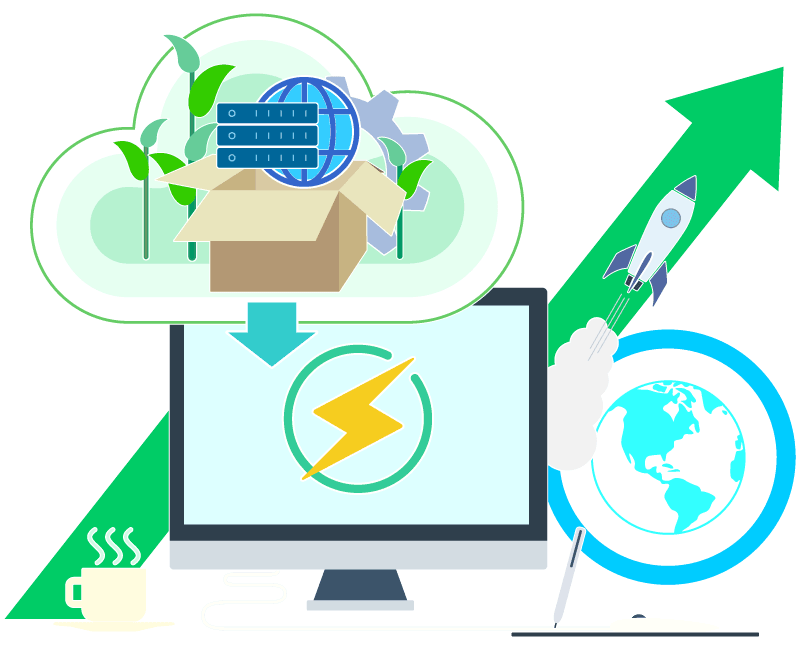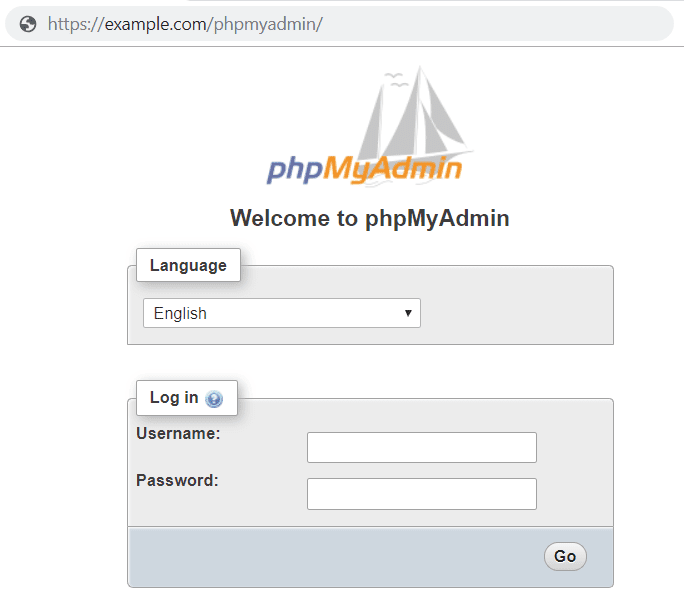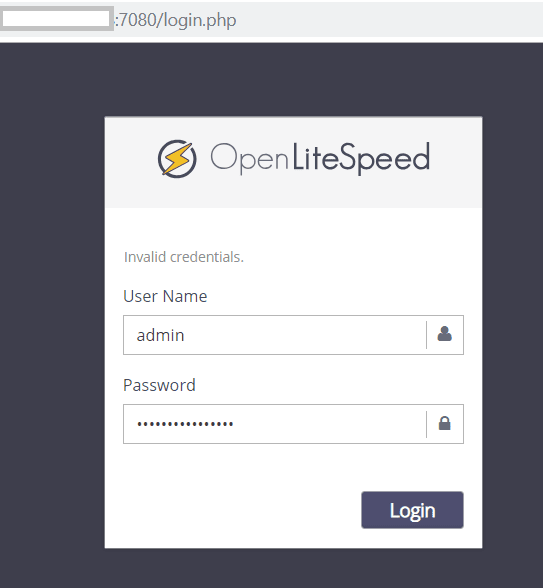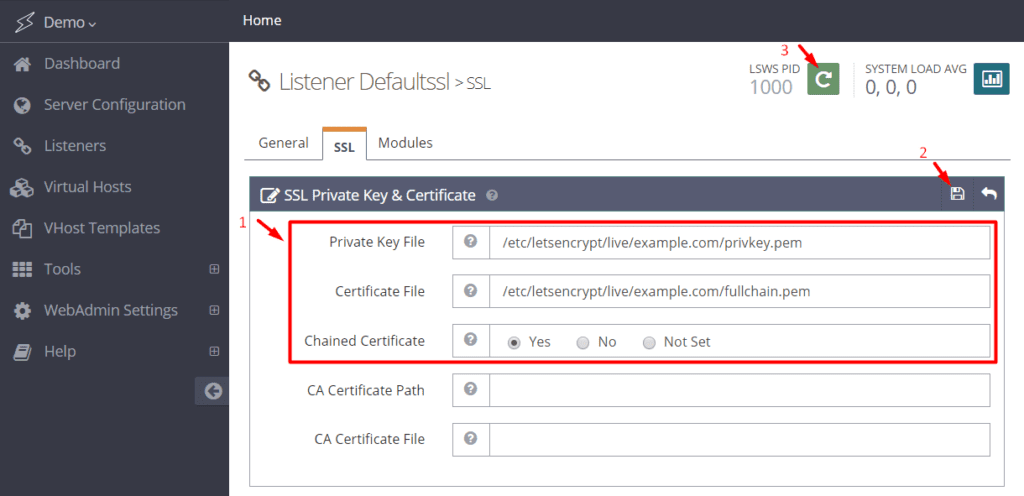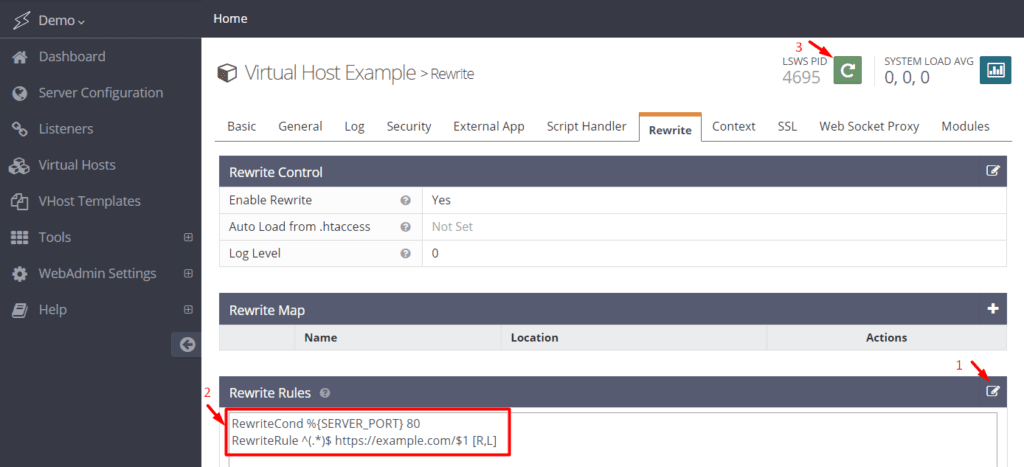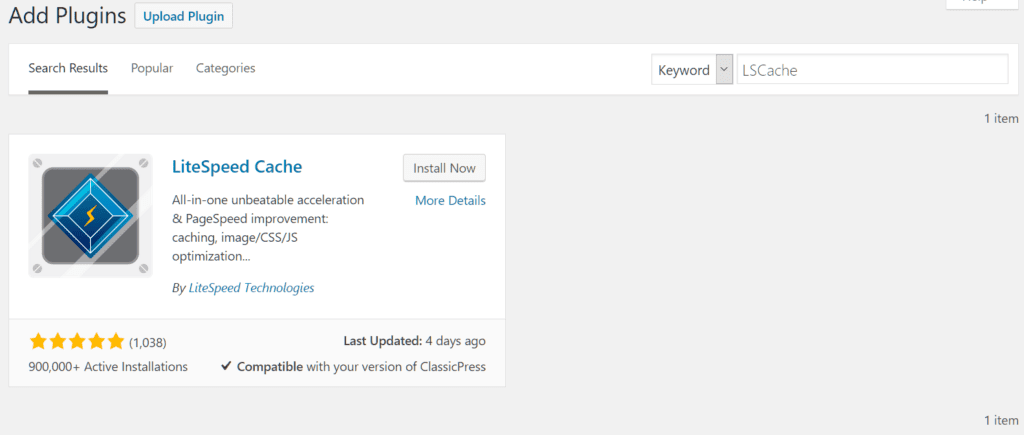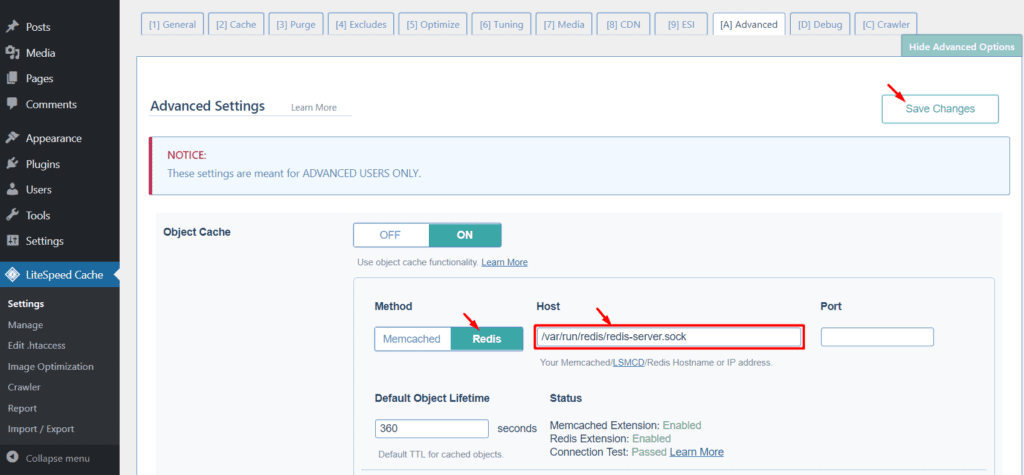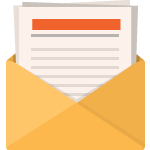Last Updated on December 28, 2022 by Steve
OpenLiteSpeed is the Open Source edition of LiteSpeed Web Server Enterprise and contains all of the essential features, including HTTP/3 support. OLS provides enormous scalability, and an accelerated hosting platform for WordPress. This WordPress + OpenLiteSpeed + LSCache image tends to be more than 300 times faster than a regular WordPress image! It also automates initial setup for components like Object Cache and PHP OPCache to reduce the time it takes to optimize a web server.
Why Use OpenLiteSpeed?
OpenLiteSpeed combines speed, security, scalability, optimization and simplicity in one friendly open-source package.
Event-Driven Architecture
Event driven processes, less overhead, and enormous scalability. Keep your existing hardware.
Understands Apache Rewrite Rules
OpenLiteSpeed is mod_rewrite compatible, with no new syntax to learn. Continue to use your existing rewrite rules.
Friendly Admin Interfaces
OLS comes with a built-in WebAdmin GUI. Control panel support is available with CyberPanel.
Built for Speed and Security
Features Anti-DDoS connection and bandwidth throttling, ModSecurity v3 integration, and more.
Intelligent Cache Acceleration
Built-in full-page cache module is highly-customizable and efficient for an exceptional user experience.
PageSpeed Optimization
Automatically implement Google’s PageSpeed optimization system with the mod_pagespeed module.
PHP LiteSpeed SAPI
Native SAPI for PHP allows external applications written in PHP to run up to 50% faster.
One-Click Installation
Install OpenLiteSpeed, MariaDB and WordPress on various operating systems with just one click.
WordPress Acceleration
Experience a measurable performance boost with OpenLiteSpeed and LSCache for WordPress.