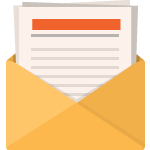Last Updated on December 28, 2022 by Steve
We recently published a post on our blog about how to backup WordPress using UpdraftPlus. In my opinion its the best backup plugin for WordPress.
cPanel is a popular control panel we offer for our shared hosting and virtual private server customers. Most webhosts automatically backup all Word Press sites in their shared hosting plans using cPanel. If for some reason something happens to your WordPress site you may find this article useful in restoring your site using cPanel.
To backup your site using cPanel please check out this tutorial.
Restore WordPress Using cPanel in 5 Steps
Step One:
Login to your cPanel account
Navigate to your login page for cPanel. This is normally your domain name or IP address followed by the port :2083
e.g. https://bestwordpress.solutions:2083/
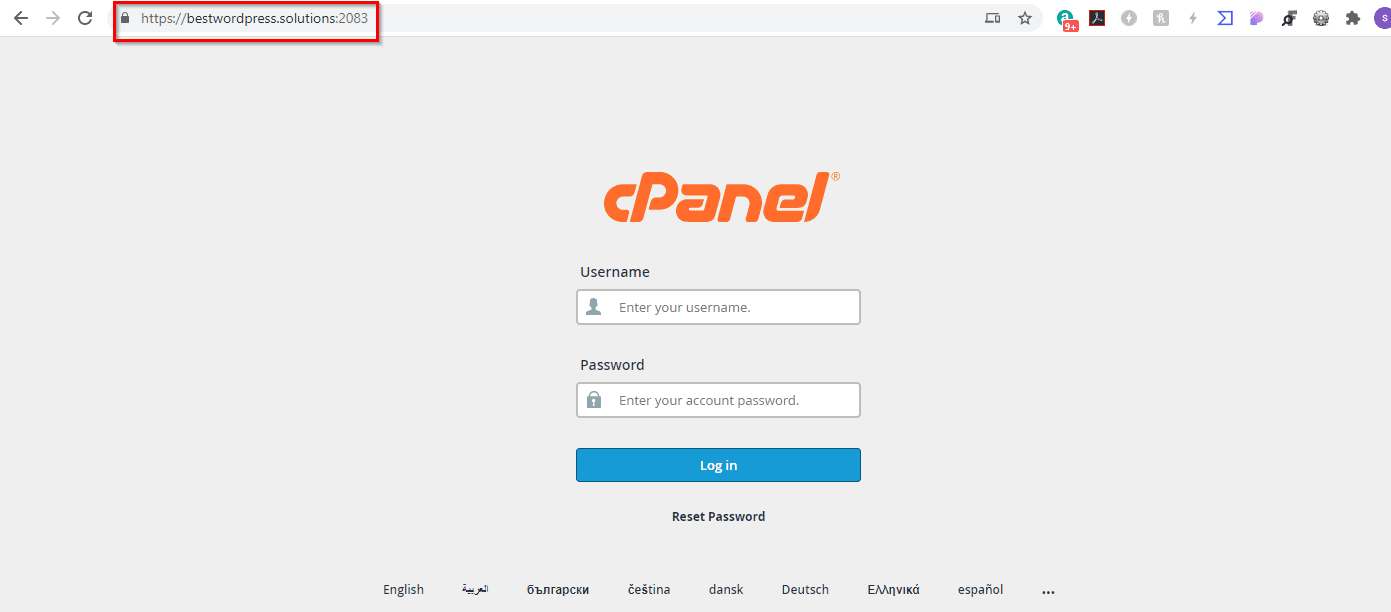
Step Two:
Under the files section, click on the backup Wizard Icon
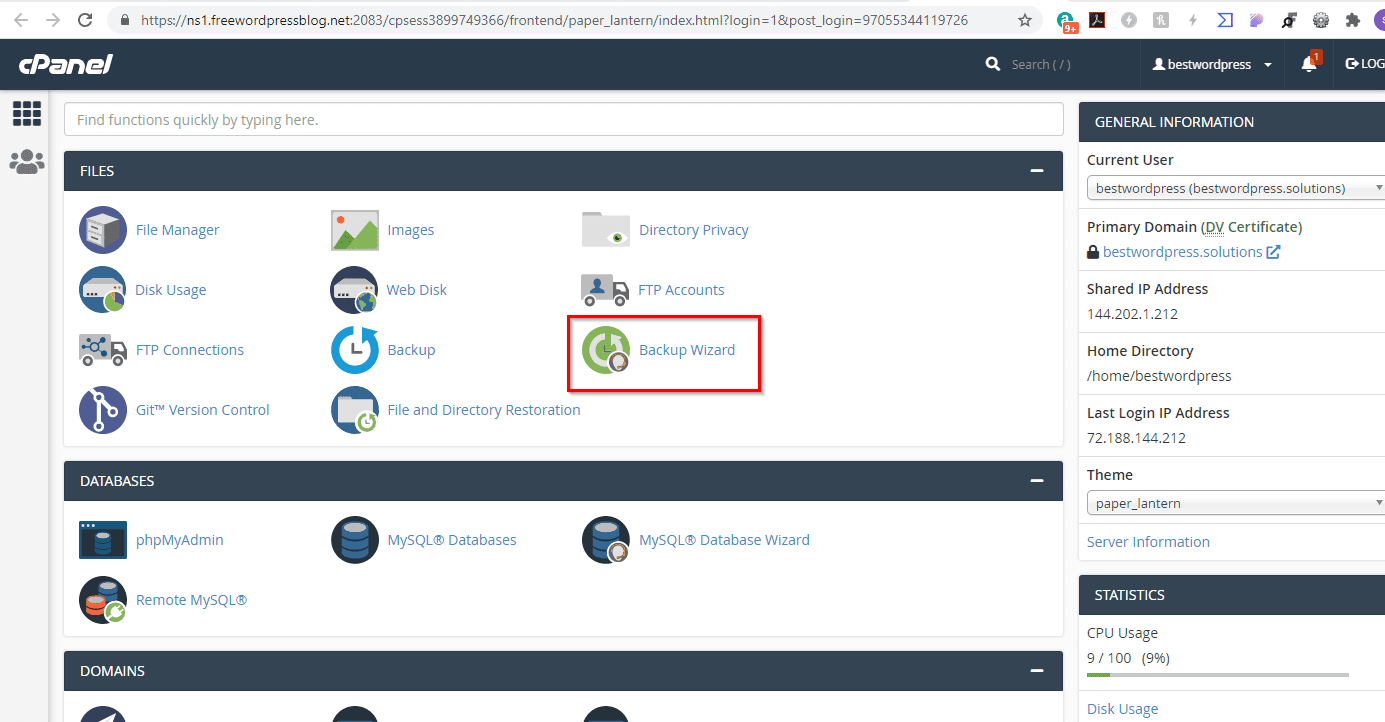
Step Three:
Click on the “Restore” button
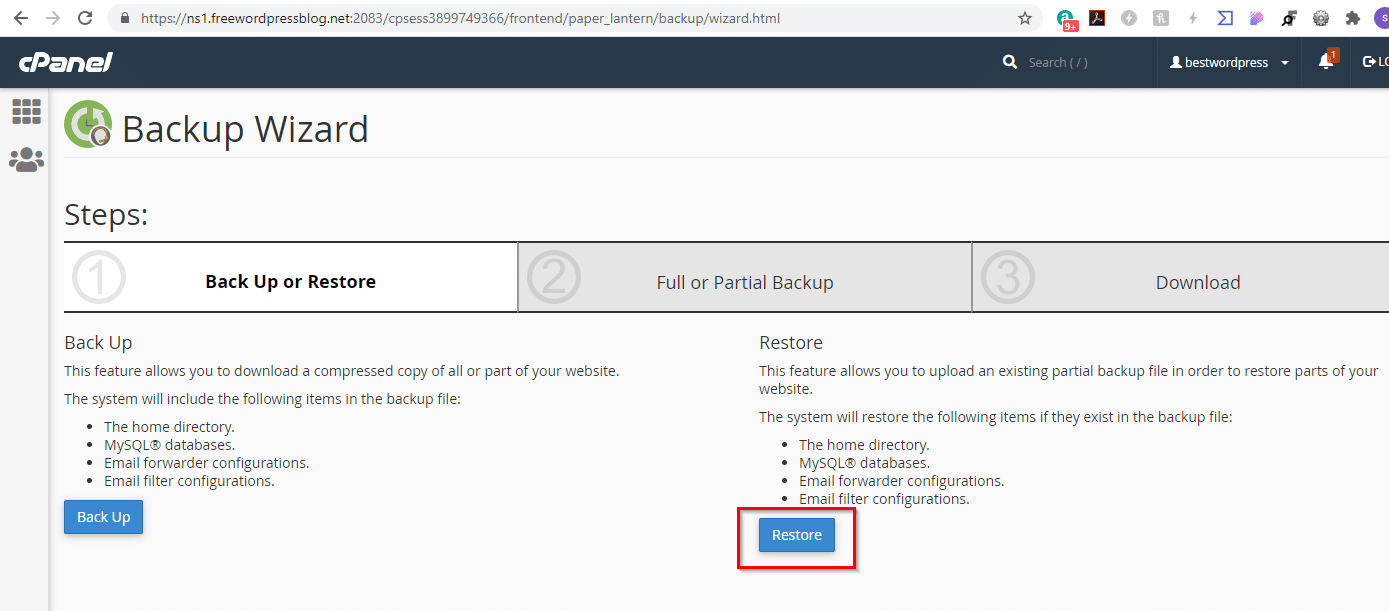
Step Four:
Next, you need to select the component of your website that you would like to restore. Here we have chosen MySQL Databases. Your WordPress site’s database is what stores all of your content and settings
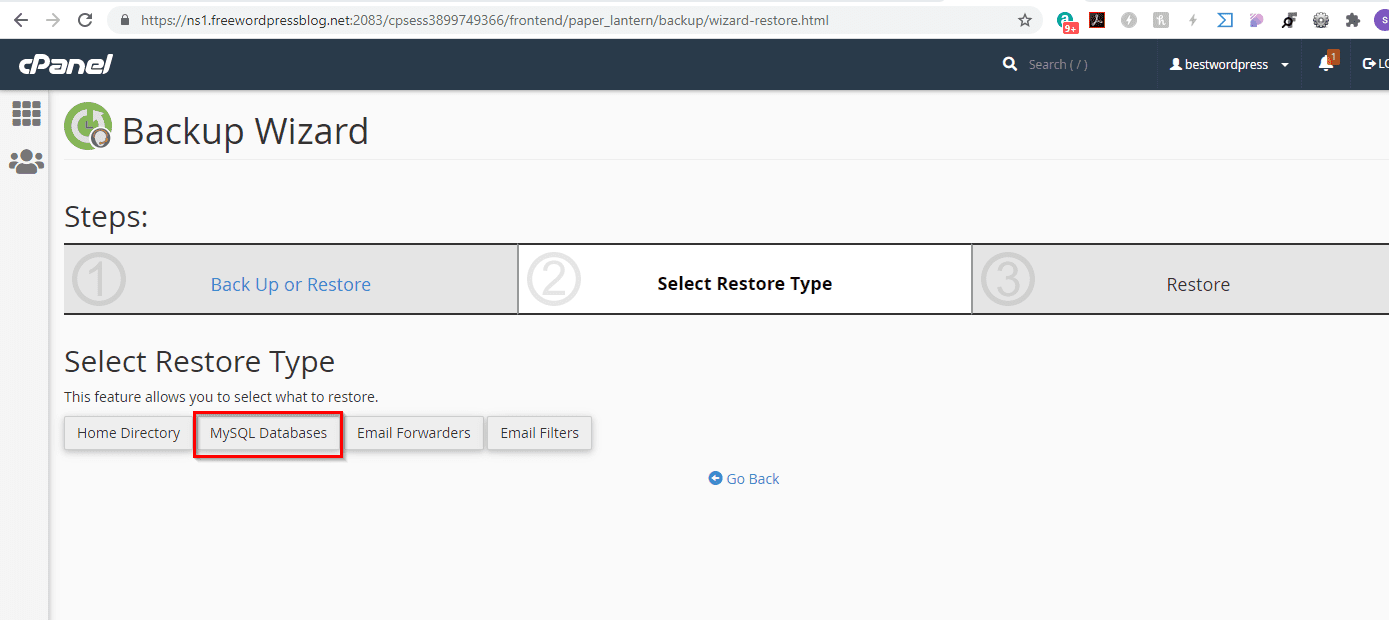
Step Five:
Next, click on Choose File and select the downloaded zip file from its storage location. Then click Upload.
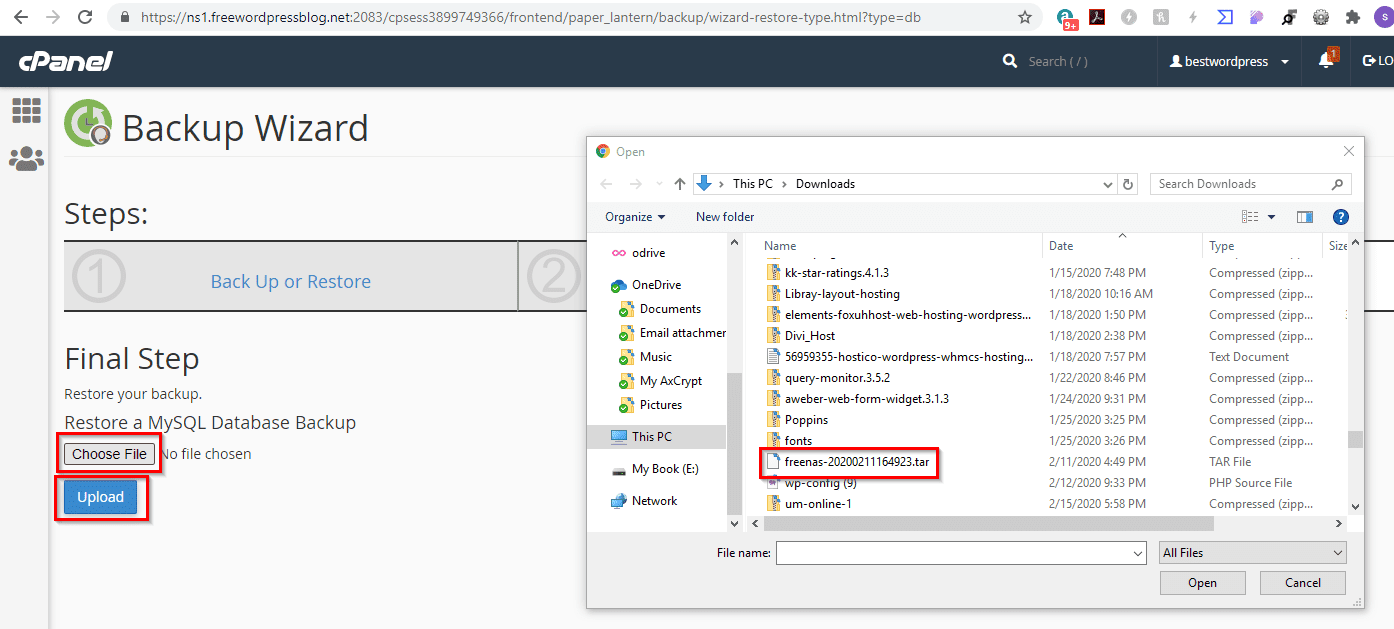
Restore WordPress Using cPanel Conclusion
cPanel will now restore your database from backup.
If you also need to restore your WordPress site’s files (like your uploaded images), you can do that by following the same process for the Home Directory.